Computer Based Test Software with Authoring Module
CBT, short for Computer Based Test, has replaced the traditional paper-pen test in most cases. In CBT, a candidate answers the test on a personal computer (PC) using the keyboard and mouse to “flip through” and “answer” your test questions that appear on a computer monitor. CBT Software provides a platform where one can administer computer based exam using the software. The software is rich in features such as support for different question types, bookmarking, statistics, and customization. The software consists of Exam Engine, and Author Module. The Exam Engine is responsible for delivering the exam, whereas the Author Module is used by the author to prepare the exam material.
The Computer Based Test Software combines the CBT Author and CBT Exam Engine modules to create a centralized question database that can be populated and edited by various Authors.
The Author Engine enables an author to perform several activities including Creating, editing, and/or deleting a test/Groups and Candidate profiles, Questions.
Author Module: Author module allows administrators to create question database, add authors, candidates, candidate groups(classes). Question databases can be exported to be used in Exam Engine module.
Author Module can be accessed by using "Login As Author" in Exam Engine. Below screen shows Author module login screen.
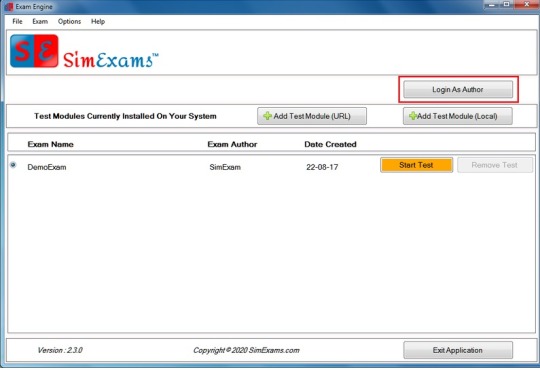
Features of Author Module:
- Configure Author: To use the Author module one administrator has to be created.
- Register As Administrator: To use the Author module one administrator has to be created.
- Login:Author module can be used by logging in as administrator or as author. Only an administrator can create new exams and add new authors.
- To login as administrator fill in the UserName which is your registered email id and password then select "Admin" from "Login Mode" drop-down.
- To login as author fill in the UserName which is your registered email id and password then select "Author" from "Login Mode" drop-down.
- To register as administrator click on "Register as a admin" link. You will be provided with a form. Fill in the details and click on OK button to complete registration. Make sure you enter correct email id as you will be sent an account activation email.
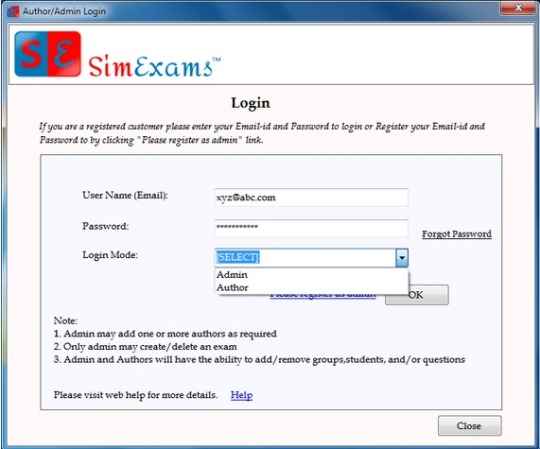
Configure Database: To configure a database click on “Configure Database” button. You will be provided with a form as shown below, where you can fill the details and click on Submit button. Once this configuration is done all the data you enter in CBT Author will be stored on your own server.
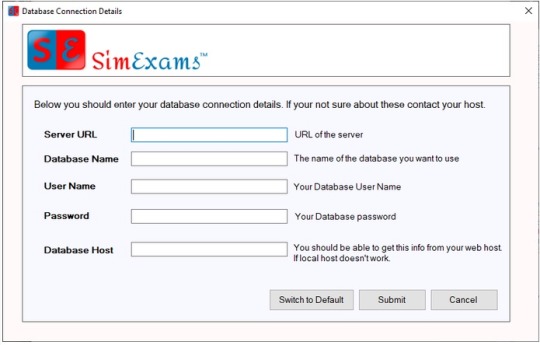
4. Administrator Control Panel: Various features available in this are explained below
1. Exam Options:Exam Options has the following features
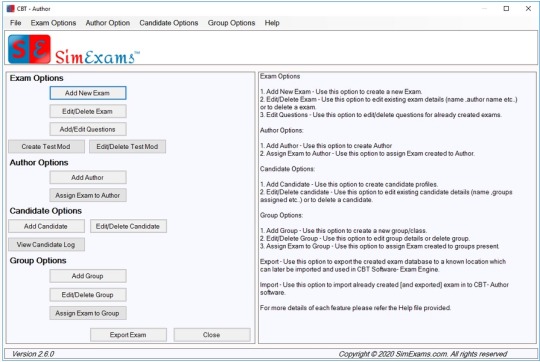
Add New Exam: This feature is used to create a new exam database for entering the question. (Please note only administrator can create a new exam).
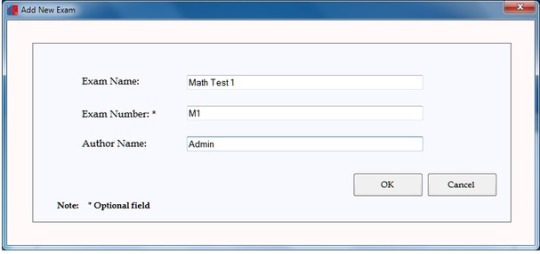
Edit/Delete Exam: This feature is used to edit/delete a exam database. (Please note only administrator can edit/delete exam). To edit/delete a exam use "Edit/Delete Exam" button. You will be shown a list of all the exams you have created . Select the exam you want to edit or delete.
Add/Edit Questions: This feature is used to populate exam database. A list of exams will be displayed as shown below.
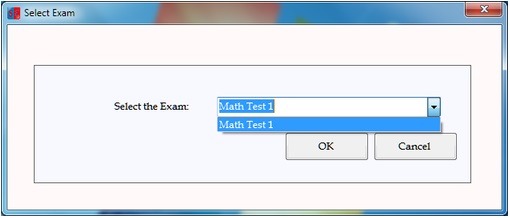
Select the exam you want to work on and click OK button. Author/Question type screen will be displayed as shown below:
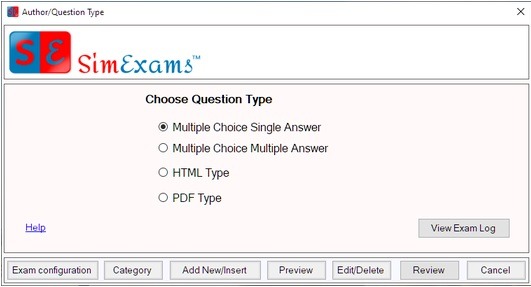
Various operations can be performed on exam database:
- Add/Edit/Delete Categories: This feature is used to enter various categories (topics) and sub categories (sub topics) covered in the exam. Each question entered in database must belong to one category (topic) and a sub category (optional) under main category.
- Add New/Insert Questions: This feature is used to enter questions into the database. To New question select the question type you would like to insert and click "Add New/Insert" button in "Author/Question Type" screen.
- Edit/Delete Questions: This feature is used to edit/delete existing questions in the database. Select the question type you would like to edit or delete and click "Edit/Delete" button in "Author/Question Type" screen.
- Review Questions: Lists all the questions present in the database. Double click on any question you want to edit to open the question in the editor.
- Preview Questions: This option allows author to view the questions currently present in the database. This option is useful for author to view how the questions entered by him will be shown in CBT Software- Exam Engine.
- Exam Configuration: This feature allows the author to set the parameters for the exam environment which will be created using the question database.
Create Test Modules: This option is used to create Test Modules or sub tests from the main question database. This option is helpful to create multiple question sets from master question database.
Edit/Delete Test Modules: This option is used to edit/delete test modules.
Export Exam/Sub Test: Once author has finished entering questions into the exam database, he/she needs to Export the question database to any known location. All the related files are saved in that directory. To use this option click on "Export Exam" button in Admin/Author control panel. In next window all the exams created by the admin will be listed in a drop down. Select a exam you want to export, if selected exam has test modules they will be listed in another drop down.
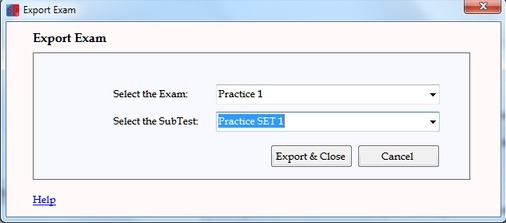
On clicking "Export & Close" button author will be asked if he wants to export the test module, click yes to export test module and no to export main exam.
Next screen is "Browse For Folder". In this screen select the location you want the exported exam to be saved and click "Ok".
Next screen asks you to enter a version number for the exported file, this will help the authors to keep track of changes they made in each version of the question database. This is an optional feature, you can skip entering the version number by clicking "OK".
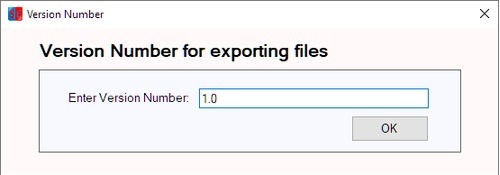
Next screen asks you to set a password for the question database. This is an optional feature, you can skip entering the password by clicking "OK".
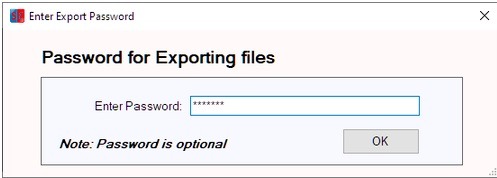
2. Author Options:
1. Add Author: This feature is used to create new authors. (Please note only administrator can add new authors)
2 Assign Exam to Author: This feature is used to assign authors to the exam. (Please note only administrator can assign authors)
3. Candidate Options:
1. Add Candidate: This feature can be used by the author(s) to create any number of candidates which can take the exam. Each candidate will have a separate login using his/her email id and password. Candidates will be able to view only their own test results.
2. Edit/Delete Candidate: This feature can be used by author(s) to edit candidate details or deleting candidates.
4. Group Options:
1 Add Groups: This feature can be used by the author(s) to create any number of groups or classes. This will help the exam instructor to arrange exam in batches.
2 Edit/Delete Groups: This feature can be used by author(s) to edit group details or deleting groups.
3 Assign Exams to Groups: This feature can be used by the author(s) to link a group to an exam so that all the candidates present in that group can take the assigned exam.
Exam Engine Module: Exam Engine module allows candidates to import the exams provided by the author and then take the exams.
1. Test Module Operations: CBT Software-Exam Engine allows user to add any number of Test Modules (Database created using CBT Software-Author Module). Each Test Module is treated as a separate exam and can be used independently.
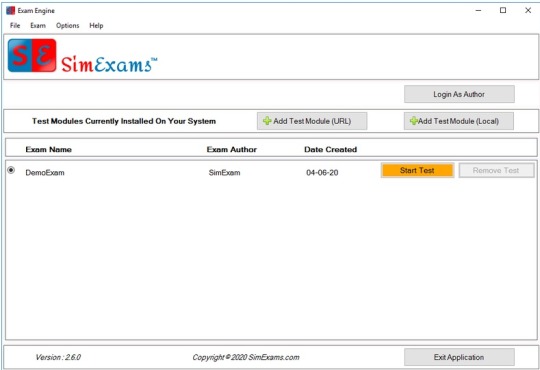
- Adding Test Module (Local): This section will provide a procedure to add a Test Module created using CBT Software-Author in to Exam Engine.
- Add Test Module (URL): This section will provide a procedure to add Library Test Modules from a URL to Exam Engine.
- Updating Test Module: This option allows user to update a Test Module in Exam Engine.
- Removing Test Module: This option allows user to remove a Test Module in Exam Engine.
2. Taking a Test: CBT Software-Exam Engine allows candidates to take exam in different modes, save results to view later and review questions.
- Start a Test:This section shows how to start taking an test using CBT Exam Engine.
- Candidate Login: CBT Software-Exam Engine allows candidate to take exam using a username, results for each username can be viewed independently.
- Modes: CBT Software-Exam Engine allows candidate to use the Test Module in two modes
- Learn Mode: Provides interactive learning environment where candidate can go through each question and view flash cards and correct answers for each question.
- Exam Mode:Simulates actual exam environment in which candidate needs to answer exam created by instructor in a given time without any help from flash cards.
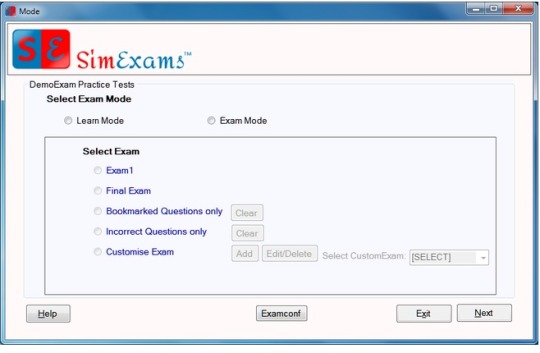
Exam Screen:This section will describe how exactly the questions will be presented to candidate and the options available to help him take exam.
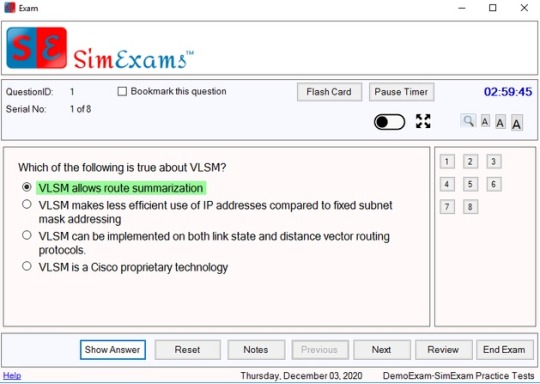
Various information/feature available on Exam screen are
1. Question Area: This is the section where the question and answer options will be displayed. Note that some questions may require you to open and additional window for displaying questions.
2. Show Answer: Click this button to view the correct answer for the current question. This option will not be available in exam mode.
3. Reset : Click this button to clear any selected answer.
4. Notes: Click this button to add notes for the current question. A separate window (shown below) will open which will allow candidate to enter, save, delete notes for current question. Notes for question are independent of each other.
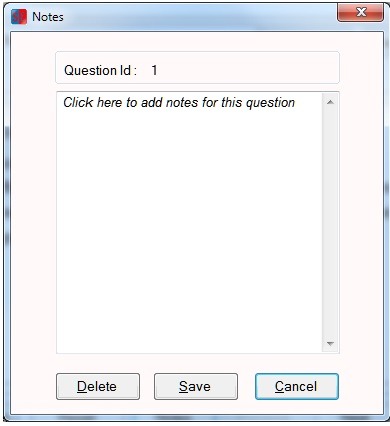
5. Previous: Click this button to view the previous question.
6. Next: Click this button to view the next question.
7. Review: Use this button to review all the questions in current exam. Clicking this button will open a "Review" screen as shown below in which all the questions are listed.
Following features are available in Review screen :
Selecting a question: User can select a particular question by double clicking the question in the list. Once you double click the selected question will be displayed in the exam screen.
Identifying bookmarked questions : All the bookmarked questions are displayed in list with pink background.
Attempted questions: Status of each question (Answered/Unanswered) is shown next to it, which helps candidate to identify the questions which still needs to be answered.
Retake: This option allows user to retake specific questions. User can retake Only bookmarked, Only unanswered or Only incorrect questions. Note that "Incorrect Questions only" option is not available in exam mode.
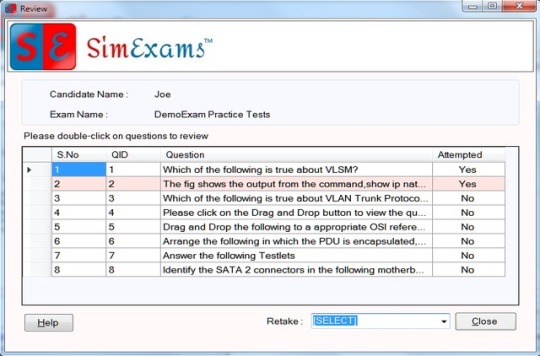
8. End Exam: Click this button to end the exam and see the performance summary in Grade screen.
9. Bookmark this question: Check (select) this option to add current question to bookmarked question list. Uncheck (deselect) to remove bookmarking.
10. Flash card : Clicking this button will open the flash card which provides explanation provided for the current question. Flash card window is shown below.
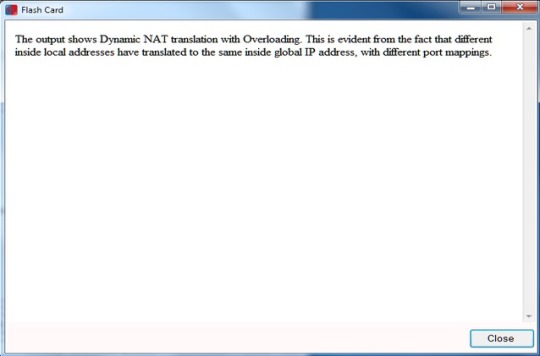
11. Pause Timer: Clicking on this button will pause the timer for the exam, clicking it again will start timer again.
12. Time: This shows the time left for exam.
13. Night Mode : This option can be used to enable and disable the night mode. Exam screen in night mode is shown below.
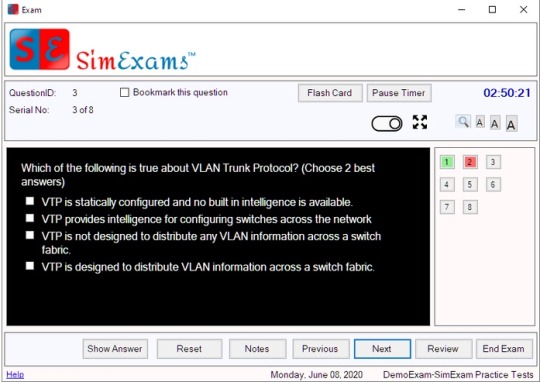
14. Full screen mode: This option can be used to view exam window in full screen. When used it will hide the banner on exam screen and windows status bar. To exit full screen click on "full screen" image or press escape button on keyboard.
15. Change Text size: Exam screen supports 3 font sizes which can be selected by clicking desired font size button (small, medium, large)
16. The panel lists all the questions in the exam with following color codes:
- White : Question is not visited.
- Red : Question visited but not answered.
- Green : Question visited and answered.
- Violet : Question is bookmarked for review.
5. Question Types Supported:This section will show how various supported question types are displayed to candidate.
Various question types supported by CBT Software-Exam Engine are:
- Multiple Choice Single Answer : In this question type minimum 4 and maximum 6 answer choices can be given for each question. candidate has to choose one correct answer.
- Multiple Choice Multiple Answer : In this question type minimum 4 and maximum 6 answer choices can be given for each question. candidate has to choose minimum two correct answer
- Both MCSA and MCMA question types can have question and explanation as plain text, rich formatted text entered using HTML editor, or as PDF document.
- Each question can have
- Exhibit images.
- Audio/Video file for question part.
- Audio/Video part for the explanation part.
- PDF file as explanation.
Grade Screen: This section will describe how the performance of the candidate will be shown at the end of the exam.
Score Calculation: Candidate is given a score calculation based on the total number of questions present in exam and number of correctly answered questions in that exam
Category-wise Scoring: Grade screen also shows scores obtained in each category from which the exam had questions.
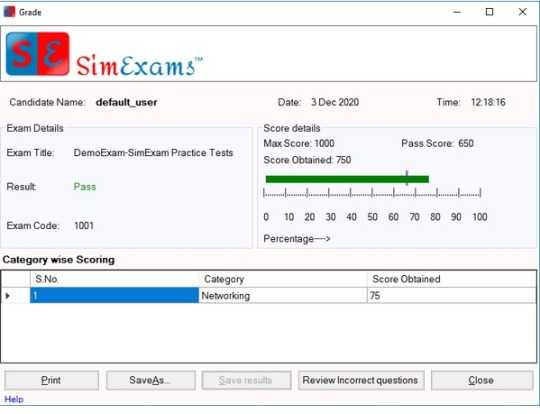
6. Save Results and Review Question: At the end of each exam candidate is given an option to save the results, which can be reviewed later.
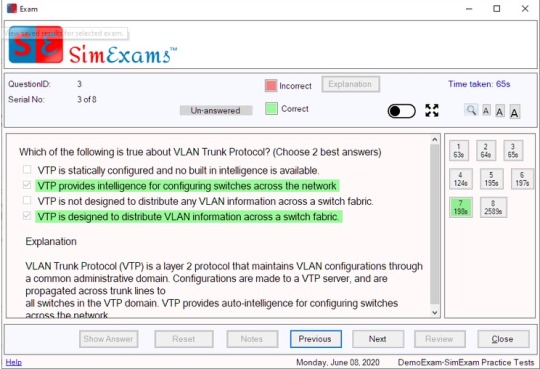
7. View Previous Results: This option allows candidates to view their previously saved results.
Time Analysis: While reviewing the questions after exam has ended, time taken for each of the question is displayed.
8. Customize Questions: This feature allows instructor to select specific categories (topics) for a exam. All the questions in the exam will appear only from selected categories.
9. Exam Configuration: This feature allows instructor to set configuration options (number of questions per exam, exam time, pass percentage etc), allowed exam modes (learn, exam), permitted buttons (review, pause timer, bookmarking etc)
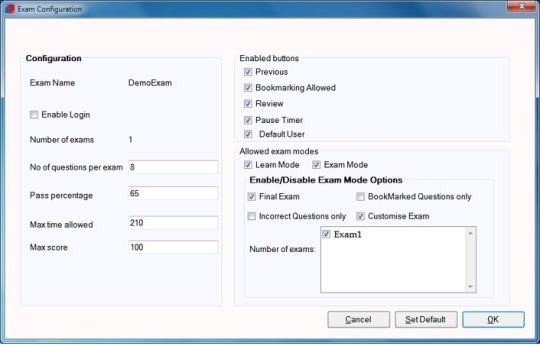
10. Exam Properties: This feature allows instructor to set configuration options (number of questions per exam, exam time, pass percentage etc), allowed exam modes (learn, exam), permitted buttons (review, pause timer, bookmarking etc)
Configurable Exam Options
- Number of questions in the exam (or quiz): The total number of questions that should be available in each Exam
- Random or sequential : Instructor can select if questions present in the DB should be presented to candidate in sequential or random order. Feature for randomizing of answer options for each question is also available.
- Exam Time: Instructor can set the Time allowed to the candidate for completing the exam
- Pause Timer: Instructor can allow/deny pausing of the exam timer by the candidate while taking exam.
- Question Bookmaking : Instructor can allow/deny bookmaking of the questions. Bookmarked questions cab be viewed separately during the exam. Candidate can also view ONLY bookmarked questions after the exam.
11. Customize CBT Exam Engine: CBT Software-Exam Engine allows to change the logos displayed while taking the exams. This can be used by institutes for displaying their own logo.
- Customize Logo : This feature allows to add a custom logo in CBT Exam Engine.
- Reset Logo: This feature allows to reset to default logo in CBT Exam Engine.
Other Features:
Proctoring: A “proctor” is a supervisor, or a person who monitors students during an examination. Supports remote proctoring, It authenticates the student using facial recognition and maintains continuous identity verification throughout the exam.
Geo-location identification and verification – Ensure that the candidates are taking the test from prescribed location by using geo location verification.
Comments
Post a Comment